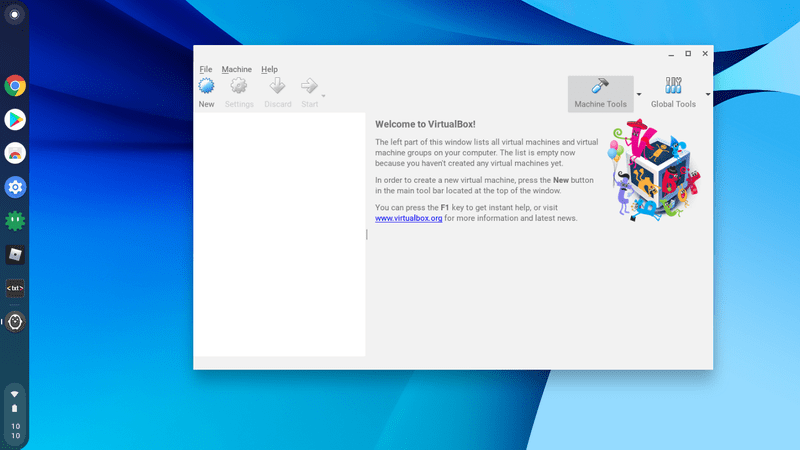How to install Virtualbox in ChromeOS
In this guide, I assume you are familiar with @sebanc brunch, Crouton, Chroot, and obviously Virtualbox. If you are not familiar with anyone of these first go through the following links and get a brief idea for conceptual clearance in your head.
These are the steps we cover in this Guide.
- Install ChromeOS in your PC
- Installing a Chroot based Ubuntu Instance
- Setting up the Environment in Ubuntu
- Installing Virtual Box
Installing ChromeOS in your PC
I guess you are familiar with the Brunch of this master branch, with which you can use Install the ChromeOS in any PC - provided your PC meets the hardware requirements.
Any quires in this section, you are free to browse through the existing issues or to open a new issue.
Installing a Chroot based Ubuntu Instance
Follow these instructions, in case of any errors stop it - do some research or comment it below.
- Download crouton
- Open a shell (Ctrl+Alt+T, type
shell, and hit enter) - Copy the installer to an executable location by running
sudo install -Dt /usr/local/bin -m 755 ~/Downloads/crouton - Now that it's executable, run the installer itself:
sudo crouton -r xenial -t xfce - Wait patiently and answer the prompts like a good person. At the end of the installation, you need to provide username and password for the Ubuntu installation.
- Done! You can jump straight to your Xfce session by running
sudo enter-chroot startxfce4or, as a special shortcut,sudo startxfce4 - Cycle through Chromium OS and your running graphical chroots using Ctrl+Alt+Shift+Back(F1) and Ctrl+Alt+Shift+Forward(F2).
- Exit the chroot by logging out of Xfce.
Step 6,7,8 are optional steps, which will provide you an idea about the usage of crouton
Setting up the Environment in Ubuntu
After successful completion of Step 5, you can launch the Ubuntu using Xfce using Step 6 or you can use this command: sudo enter-chroot to access the Ubuntu terminal. It's up to you how you want to access the Ubuntu terminal.
In the ubuntu terminal, use this command before installing anything. sudo mount -o remount,rw /lib/modules/*
Installing Virtual Box
The above step, which focuses on setting up of environment is a must. The command: sudo mount -o remount,rw /lib/modules/* should be executed without any error. If you have no error proceed further.
crostini needs to be disabled in ChromeOS settings
sudo apt install virtualboxto install VirtualBox- Before using VirtualBox, run
sudo modprobe vboxdrv
We are all set, now you have a working VirtualBox in ChromeOS, If you have any suggestion or issue feel free to comment.
New updates: None for now
If you are in search of a detailed guide on how to install ChromeOS on any PC, let me know it through the comment section.