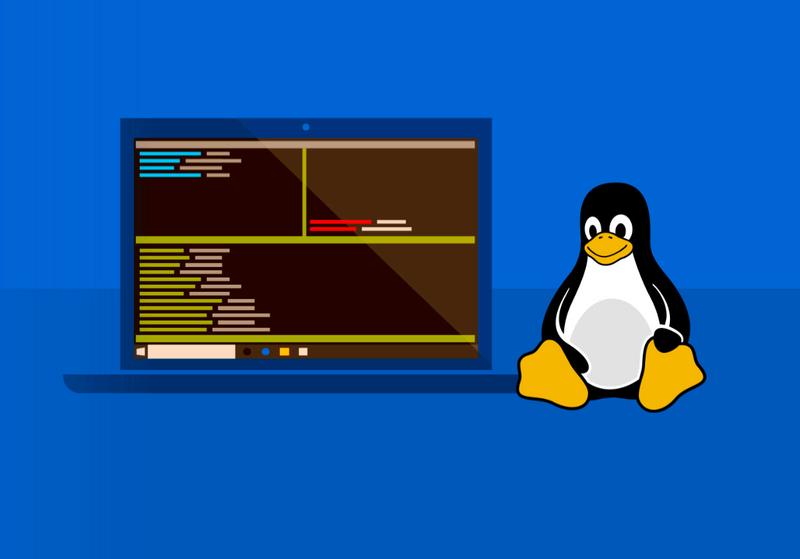How to install Linux (Ubuntu or Kali) in Windows-10 without Dual Boot, Virtualbox, VMware using WSL
In this tutorial, we’ll be installing Linux on our Windows machine, by using the WSL feature(no VM or dual booting required). WSL(Windows Subsystem for Linux) is a Windows 10 feature that provides you with a Bash shell, which you can use to execute Linux commands and run Linux applications.
Linux on ... Windows? Really?
While this setup of Linux on Windows is not optimal due to various environmental restrictions (such as the lack of raw sockets and lack of customised Kali or ubuntu kernel), there are still many situations where having Kali Linux alongside your Windows 10 machine can be beneficial. One example that comes to mind is consolidation of workspaces, especially if Windows is your main working environment. Other useful situations that crossed our minds were programming and compiling code for students, standardizing tools and scripts to run across multiple environments, quick porting of Linux penetration testing command line tools to Windows, etc. For example, below is a screenshot of running the Metasploit Framework from Kali Linux, over WSL
Setting up Environment
Here’s a quick description of the setup and installation process. For an easier copy / paste operation, these are the basic steps taken:
- Update your Windows 10 machine.
-
Open an administrative PowerShell window and install the Windows Subsystem with this one-liner. A reboot will be required once finished.
Enable-WindowsOptionalFeature-Online-FeatureNameMicrosoft-Windows-Subsystem-Linux - Once rebooted, open the Windows App store and search for the “Linux” application, or alternatively click here to go there directly. Install the app and enjoy your specified linux distribution (Kali, Ubuntu, Debain)!
Steps common for every linux distribution
After installing retry opening your Linux Distribution. If everything went right Linux should be getting installed automatically. After everything is done installing you will be prompted to create a user account.
With that done, you'll be prompted to create a Unix username and password. Congratulations, you're all set up and running a Linux subsystem on your Windows machine!
Beginners Tips:
- Remember the entered credentials, you need to use it for every sudo command
-
Don't forget to update it regularly just like any Linux system.
sudo apt-get updatesudo apt-get dist-upgrade
-
If hard drive space is a concern, then don't forget to clean up the apt directory.
sudo apt-get clean
-
Use this, If you don't want to use sudo every time you use your console.
sudo su
This will prompt you with your administrator account password, after successful entry of credentials you will be in root shell and there is no need to add sudo in-front of your terminal commands.
With this your Linux Distribution is ready to go. But I want to mention some important steps for making your life easier in a lot of ways. For now i'm focusing mainly on these important aspects any further suggestions can be mentioned in the comments below, so I can update this post thoroughly.
- Exchanging files, mainly for ubuntu users ie. programming beginners and students.
- Windows Firewall Exceptions, mainly for Kali users, as many tools are detected as virus by windows defender.
If you are wondering to know about Linux GUI: Yes, GUI is possible and note that WSL is not really meant to include a GUI (graphical user interface), but you can install it if you feel like it. Check out how to do it here
Copying/moving files from Windows to Ubuntu
At some point, you will probably need to exchange some file between Windows and Linux. One way of doing that is going to the Linux installation folder with windows explorer. You can find the Linux install location at: C:\Users\”Windows User”\AppData\Local\lxss
Don't forget to replace "Windows User" with your actual username!
But using file explorer to access the Linux installation folders isn’t the best way of doing things. Instead, you should be using the following method to copy and move files.
sudo cp /(file path)/(destination directory)
Sudo is used to give root permissions to non-root users. That is also why I was prompted for the password. The cp command copies the file specified in the first path to the location specified by the second path. The windows C: drive is located in the /mnt directory. If you would want to move the file instead of copying it just use the mv command in place of cp.
Add Windows Defender Exclusion for Kali users
Unfortunately, Windows Defender doesn't always like to play nice with the tools in the Kali repository. Sometimes, it detects them as viruses and/or malware and blocks some portion of the program. To prevent these errors, it's a good idea to go ahead and add a Windows Defender exclusion for the Kali Linux folder.
First, find that folder by opening File Explorer and entering the following location in the address bar. **C:\Users"Windows User"\AppData\Local\Packages**
Don't forget to replace Windows User" with your actual username!
Now, open the Kali Linux folder which should look something like "KaliLinux.54290C8133FEE_*******" and copy the folder location.
With that in hand, search for "Windows Security" in the Cortana search bar the bottom left of the screen. Within the Security Center, click on "Virus & threat protection" represented by a shield on the menu to the left side of the screen.
Next, click on the cog in the bottom, then manage setting under"Virus & threat protection settings," then scroll down to the bottom under Exclusions and click "Add or remove exclusions." Then press the plus icon beside "Add an exclusion," select "Folder," and then paste the Kali folder address in the top bar. Click "Select folder," and a popup will appear — click "Yes" to add the exclusion.
If you ever want to remove this exclusion, simply click on the down arrow beside the folder location, and click "Remove."
With the Windows Defender exclusion in place, you're ready to get started with your ethical hacking. Not much comes preinstalled in this version, so install tools you wish to use from the Kali repository as you normally would with the apt-get command. Click here for detailed tutorial for installing all kali linux tools.
Food for thought
The availability of the Kali Linux platform or Ubuntu Platform and toolset on Windows 10 brings with it many exciting possibilities which we haven't even begun to grasp. But frankly I would suggest this method of using Linux Distribution for students/programming beginners/linux beginners in windows desktop as main environment. I'm always glad to help my fellow linux lovers, just comment it below or contact me through any of my social media accounts.